iCon Apps Manual & Installation Guide for: Atlantik iCon, Amazonas 960iCon, Osix – OR3
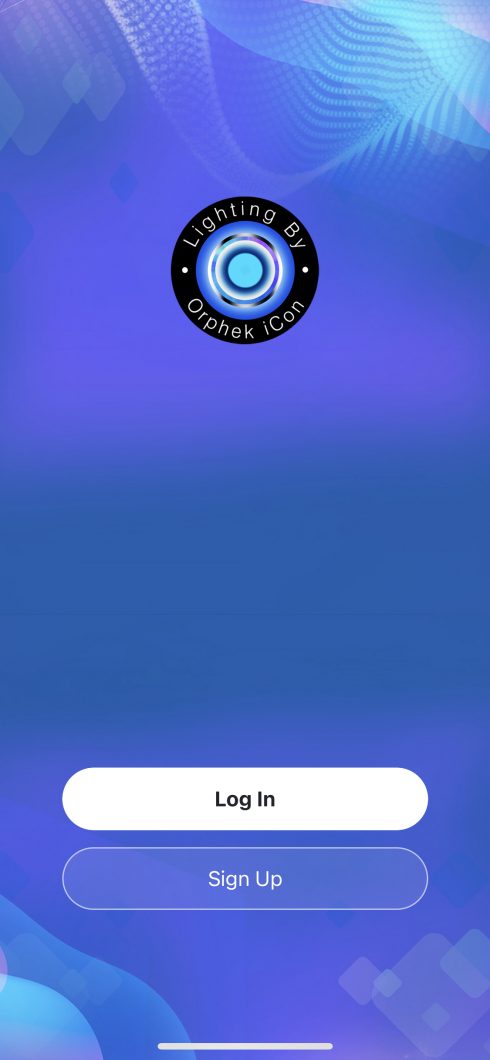
Påmelding og registrering
1. Orphek iCon-appen vil be om å registrere deg eller logge inn. Siden det er første gang, velger du Melde deg på.
2. Klikk på enig med brukeravtale og personvernerklæring.
3. Fullfør registreringen ved å velge en e-postadresse (vær oppmerksom på at du må ha en allerede fordi du vil motta en bekreftelseskode i denne e-postadressen) og klikk på FÅ VERIFIKASJONSKODE.
4. Sjekk nå e -posten din for bekreftelseskoden (nevnt ovenfor) og kopier den.
5. Skriv inn 6-sifret verifikasjonskode.
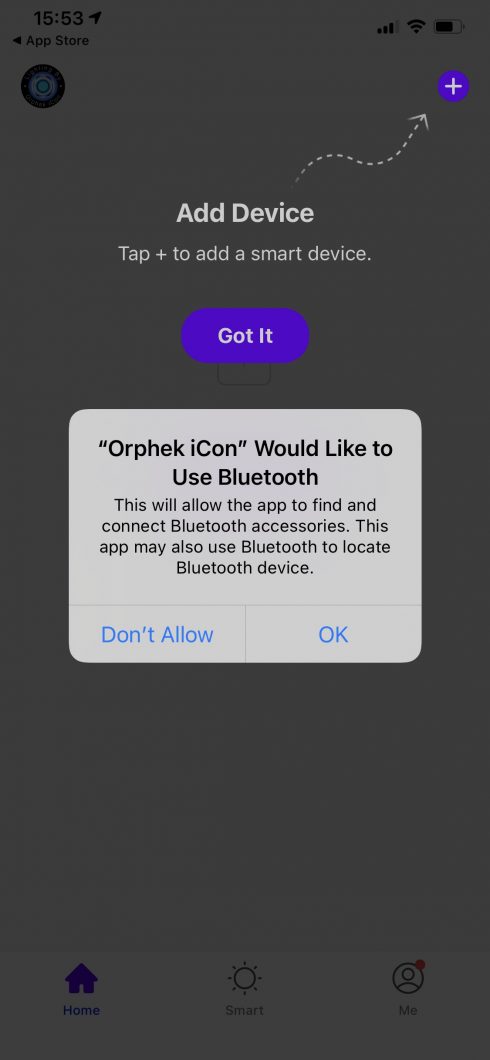
Koble til enheten (e)
- Allow Orphek iCon-appen. for å bruke bluetooth ved å klikke på OK. Orphek iCon drives av både bluetooth og WiFi.
- Orphek iCon-appen vil kunne oppdage og koble til enheten din på ditt lokale nettverk når du klikker på OK.
- Velg alternativene gitt for tilgang til posisjonen din: Tillat mens du bruker appen (det er viktig å tillate det, ellers vil du ikke kunne bruke smartenhetens tider, vær og tidssoneinformasjon!)
- Legg til en enhet ved å trykke på Legg til enhet.
- Klikk på Har det for å fullføre denne prosessen.

Legger til lys (er) for første gang
1. Trykk på Reset-knapp på enheten 4 ganger for Net Pairing.
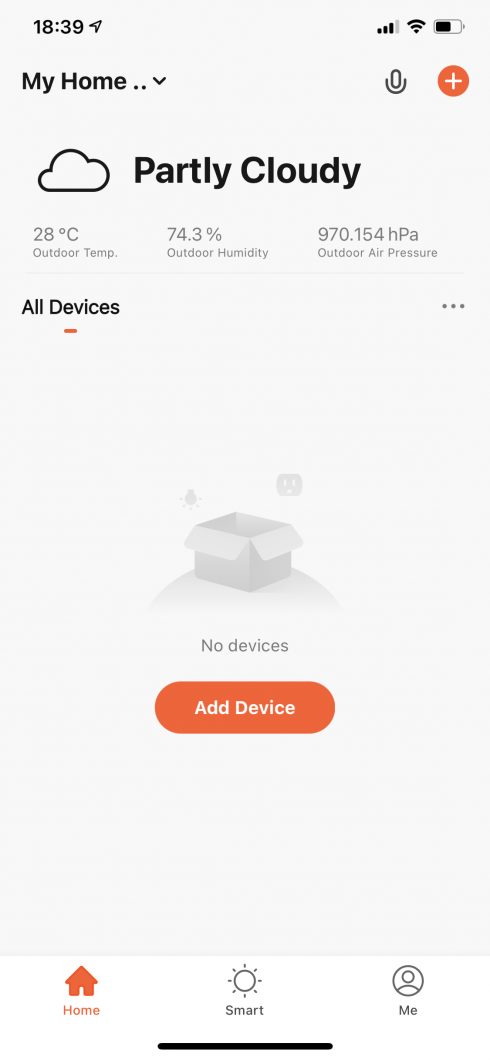
2. For å legge til enheten, trykk på legg til-knappen "+" øverst til høyre på skjermen i appen.
VIKTIG: Du har 1 minutt til å gjøre følgende trinn: sett inn din Wi-Fi-nettverksnavn (SSID) og passord for din Wi-Fi-nettverk. Etter 1 minutt, hvis du ikke lyktes med å fullføre all informasjon, må du trykke på tilbakestillingsknappen 4 ganger igjen.
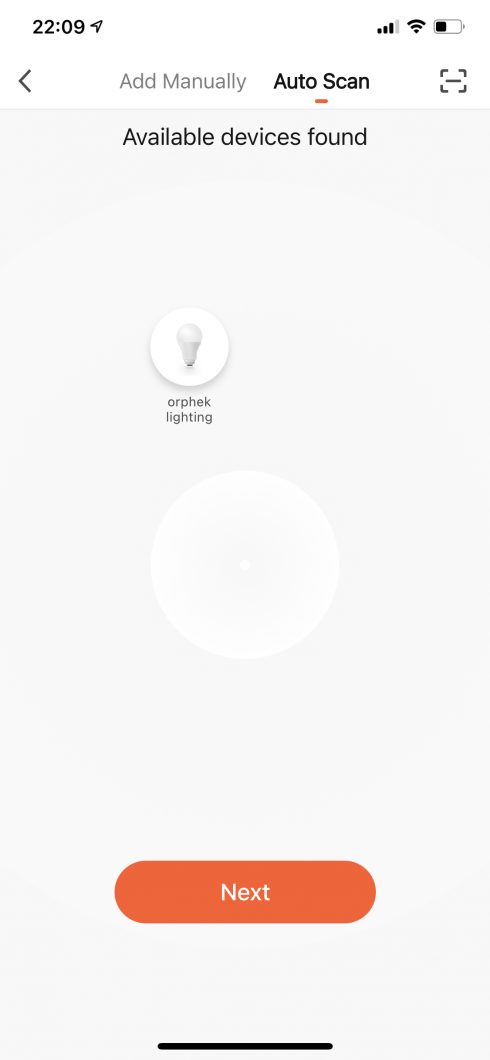
3. Pek Autoskanning for å søke etter iCon-lysene .
4. Klikk på neste å fortsette.
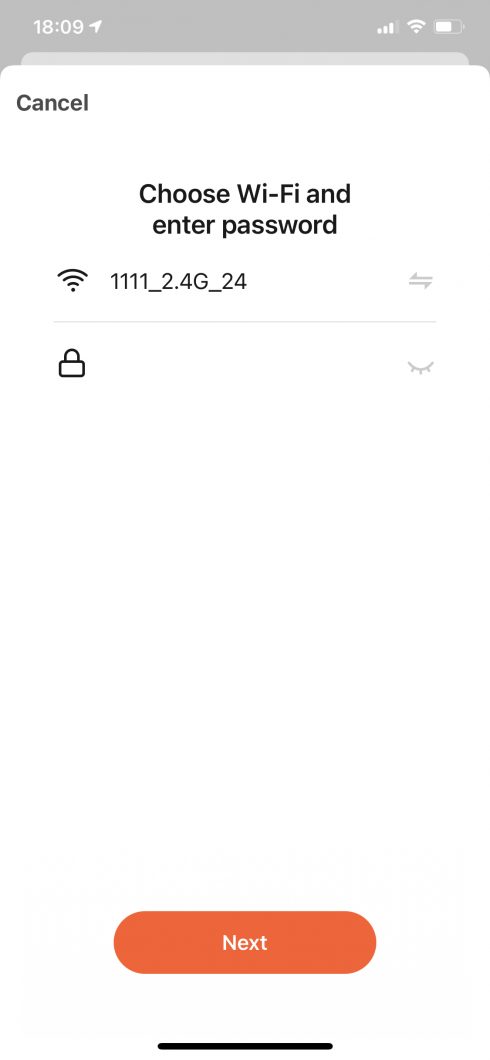
5. Velg din Wi-Fi-nettverksnavn for listen og skriv inn passordet til din Wi-Fi-nettverk og klikk på Neste.
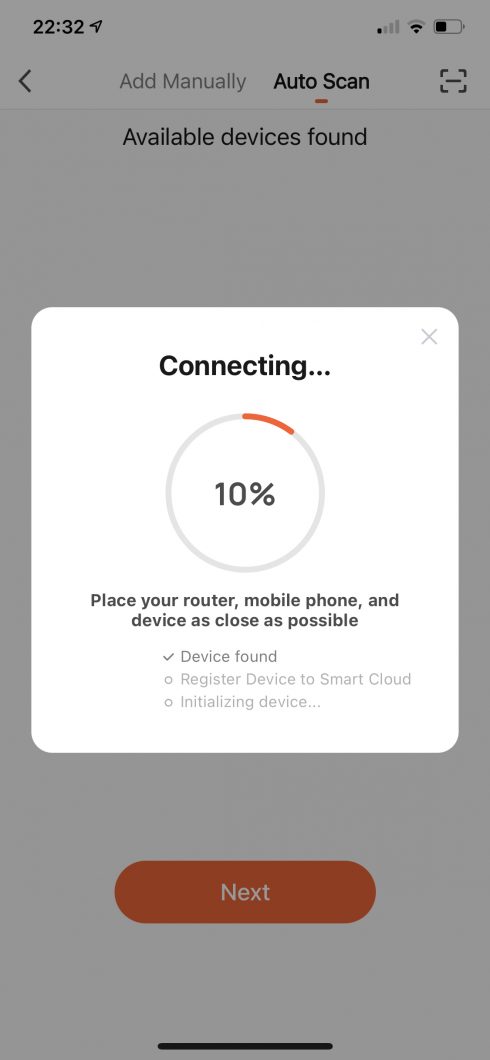
6. Orphek iCon-appen vil begynne å koble til
7. Når den er koblet til, vises den på skjermen Lagt til.
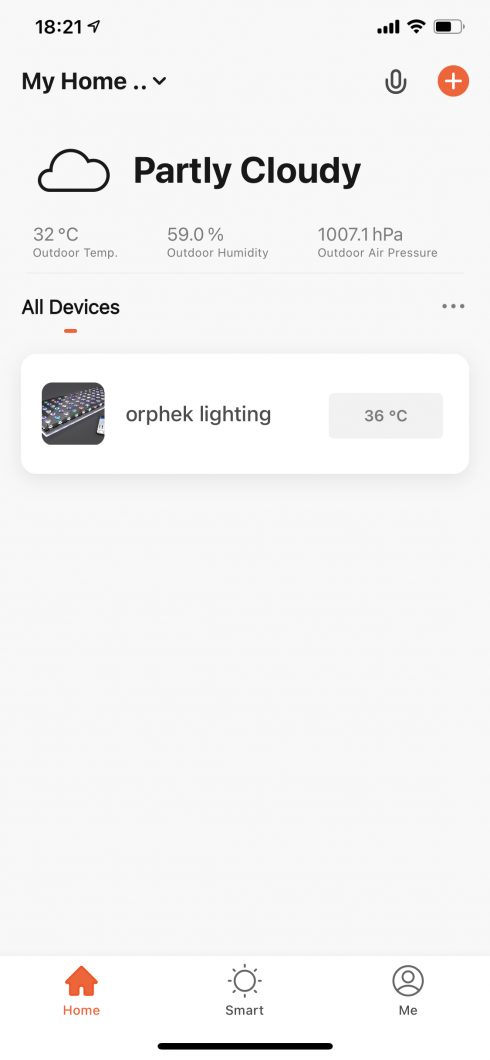
8. Klikk på enhetslyset for å gå inn og programmere iCon-lyset.
Orphek iCon-appen
Nå er du klar til å programmere dine ICon(s) Lights . La oss se hvordan du gjør det, men først bli kjent med Orphek-appen:
Orphek har utviklet en meget vennlig app., For nybegynnere eller avanserte rev.
Appen. lar deg programmere, kontrollere og overvåke lysene dine fra mobiltelefonen eller nettbrettet fra lokalt eller fjernt internettnettverk.
du vil se vist på skjermen 04 Funksjoner:
Dashboard/ Kontroll/ Utvid/ Innstillinger
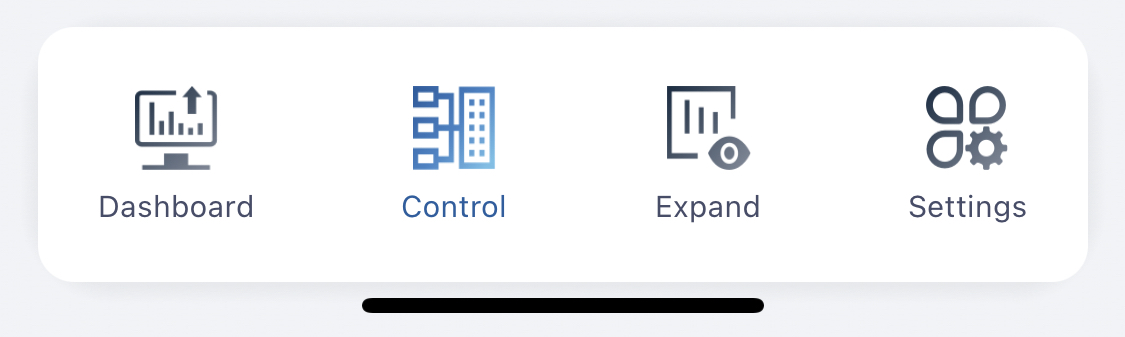
Dashbord - Gir deg informasjon om:
Du kan sjekke i hvilken modus lysene dine (er) kjører nå (modusikonet som lyser er det som kjører nå).
hvor mange prosent de kjører på hver Seks (06) kanal, fra dagtid 0-100%, måne 0-0.1%
Temperatur og tid.
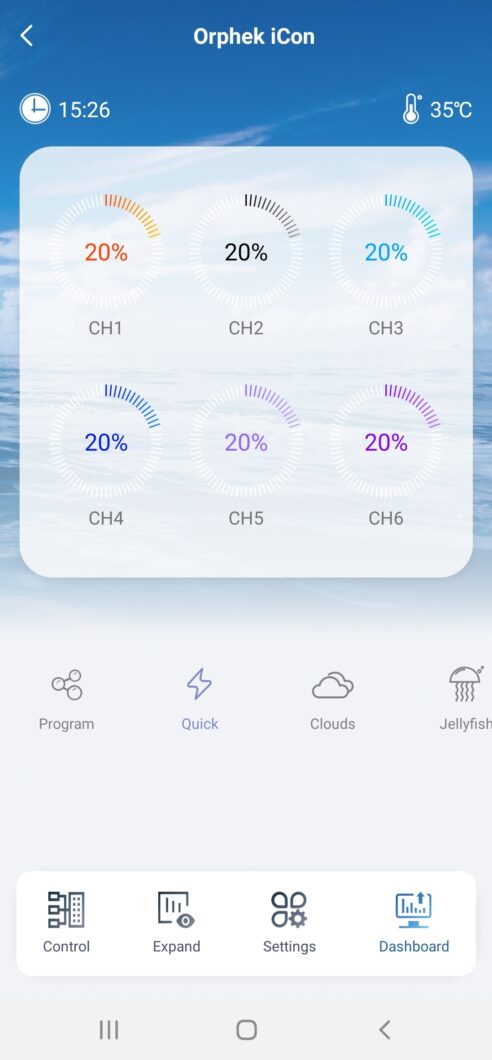
Kontroll - Lar deg bruke Rask for rask lysinnstilling eller program for å tilpasse ditt eget program
Rask - Lar deg sjekke fargespekteret og intensiteten fra 0 til 100% av hver av de 06 kanalene. Du kan blande farger og velge kombinasjonene som passer deg bedre. Det er to måter å gjøre det på: å endre hver kanal én etter én eller alle sammen samtidig med pilen over, ved å flytte den til høyre.
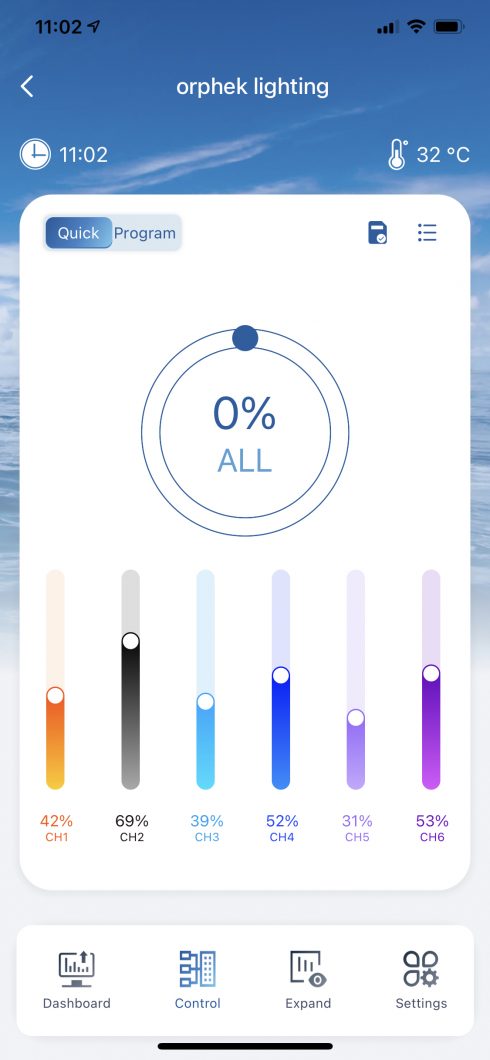
OBs.: Quick vil kjøre i 2 timer og etter denne tidsperioden vil lyset kjøre tilbake programmet. Dette er et sikkerhetstiltak i tilfelle du for eksempel glemmer lyset PÅ og det vil gå hele natten og det kan muligens skade korallene dine. Hvis du ønsker å slå av denne funksjonen av en eller annen grunn, kan du gjøre det i Innstillinger ved å slå på automatisk gjenoppretting. Som standard er På. Bare flytt knappen til høyre.
Hva du kan gjøre med Quick set:
1. Du kan teste hvordan korallene dine reagerer på et bestemt spekter/fargeintensitet.
2. Du kan endre fargen på korallene/tankene dine for å ta bilder.
3. Du kan teste å blande fargespekter og intensiteter for å se hva som passer deg bedre.
4. Du kan vise forskjellige farger/intensiteter som er bedre egnet for vedlikehold av tanken din.
Lagrer den foretrukne kombinasjonen av kanaler
Når du har funnet den perfekte kombinasjonen av kanalene, kan du lagre den ved å klikke på ikonet i høyre hjørne.
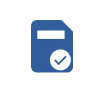
Du vil se et popup -vindu som ber deg om å lagre nåværende nåtid.
1. Gi den et navn og klikk på lagre slik at du kan bruke den i fremtiden igjen i tilfelle du bestemte deg for å endre den til en annen kombinasjon.
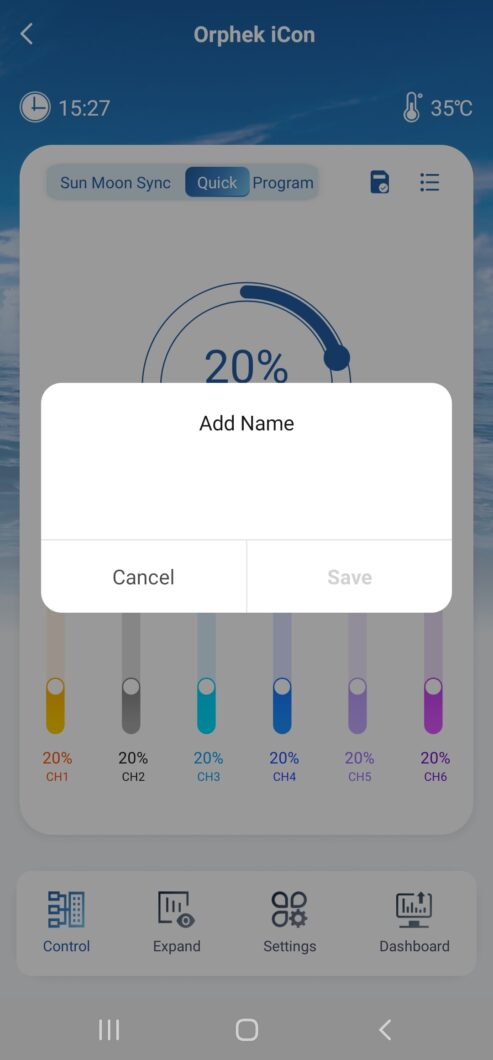
2. Du kan lage mange kombinasjoner og lagre dem:
Klikk på det andre ikonet i høyre hjørne opp.

Ved å klikke vil du bli presentert for listen over kombinasjonene dine. Som skjermen nedenfor kan du se at vi kalte programmet vårt (kombinasjon av alle kanaler vi bygger) Blue Plus. Du kan gi hvilket navn du vil!
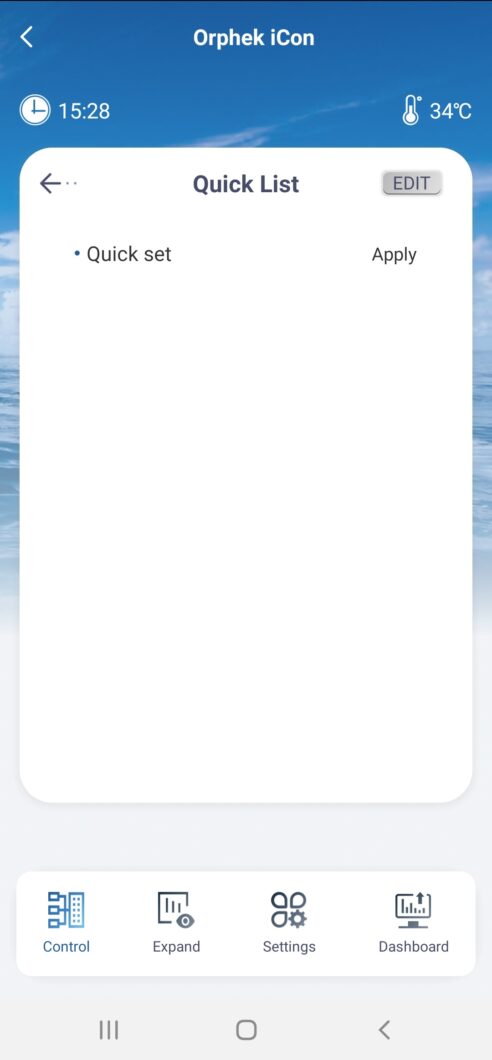
program
Med programfunksjonen kan du programmere lysene dine (du kan velge lysintensiteten i hver kanal på et gitt tidspunkt) eller velge det eksisterende programmet (Helius).
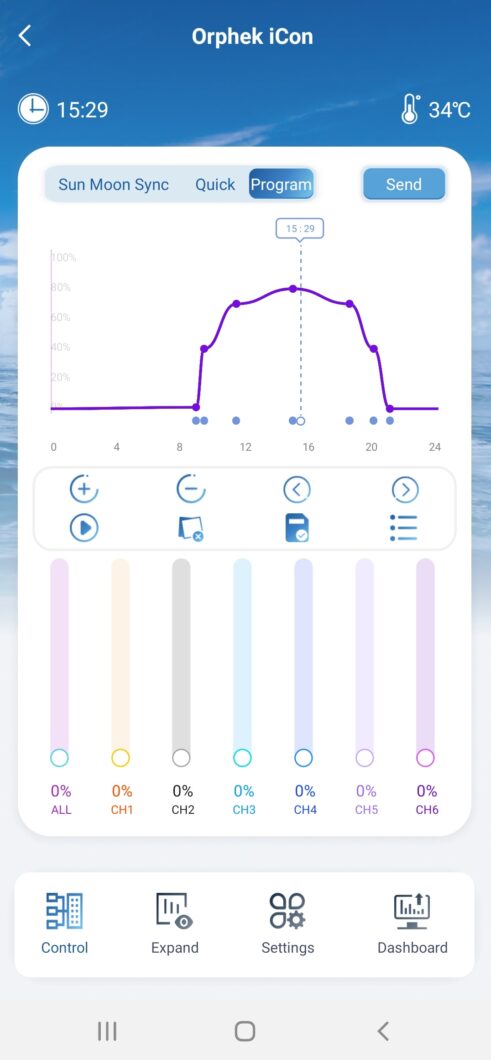
Helius er et program som etterligner naturen ved å gi deg soloppgang og solnedgang, og den kommer med Orphek -appen. og det kan ikke slettes fra listen din.
Det er det beste spekteret anbefalt av oss, som ble utviklet for optimal vekst av SPS og LPS i henhold til vitenskapelig forskning om fordelene med sollys for koraller.
Når du går inn i programmet vil du se Helius -grafen.
Som du kan se, stiger intensiteten til det høyeste punktet, og deretter går det til solnedgang. Det er en syklus på 12 timer (fra 9 til 21)
Finn her et eksempel på hvordan du lager ditt eget Helius -program
Lag ditt eget program
Orphek gir deg en app som er veldig enkel å bruke, så for å lage soloppgang og solnedgang trenger du bare å lage 3 tidspunkter. Selv om det er veldig enkelt, la oss gjøre det sammen.
Du finner også en stolpe med 5 knapper og 3 ikoner.
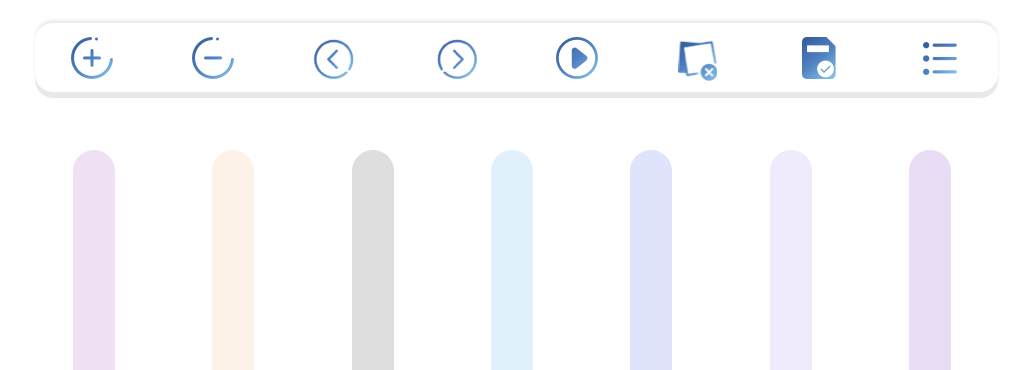
Knapper:
+ og - knappene brukes til å sette inn eller slette tidspunkter.
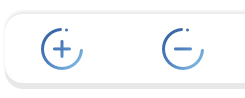
< og > knappene brukes til å justere tiden. (Vi vil forklare i detaljer hvorfor og hvordan du bruker dem).
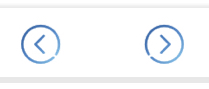
> Spill viser hvordan det opprettede programmet ditt blir. Det viser om 2 minutter 24 timer etter programmet ditt, så du vil sjekke om dette virkelig er det du ønsket å lage og hvordan det ser ut).

ikoner
Første ikon fra høyre - Show liste over lagrede program

Andre ikon - pleide lagre programmet.
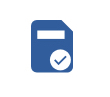
Tredje ikon - rengjøringsprosedyre, så du kan starte et tomt program og lag din egen.

Atlantik iCon Lag ditt eget program
Lag ditt eget program trinn for trinn
Klikk på Clean-ikonet

Dette er en rengjøringsprosedyre, så du kan starte et tomt program og lage ditt eget.
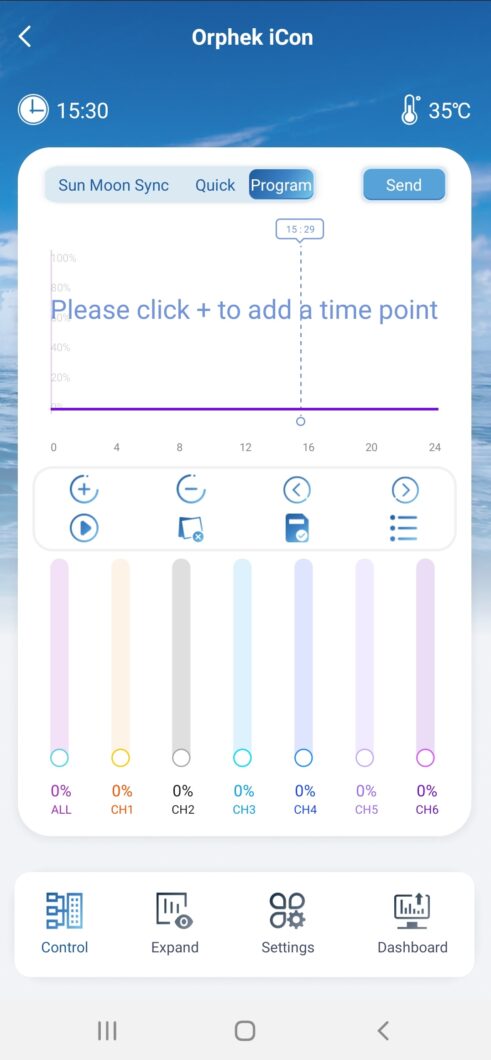
Nå som du har en tom graf, starter du fra tidspunkt 1 (punkt 1 er den første timen på dagen du begynner å kjøre lyset ditt). Vi anbefaler utgangspunktet på 0%, slik at lysintensiteten gradvis vil øke fra null.
Obs .: appen. leveres med smart dimming -teknologi. Det betyr at du ikke trenger å programmere gradvis økning og reduksjon av intensiteten. Den intelligente dimmeteknologien vil gjøre det for deg! Det betyr at fra tidspunkt 1 til tidspunkt 2 vil intensiteten jevnt øke eller redusere! Det betyr også at du ikke trenger å opprette mange poeng.
På grafen finner du en tidslinje og lysintensitetsskala.
Bar -tiden går fra 0:00 til 24:00 og intensitetsskalaen går fra 0 til 100%.
Legge til tidspunkt 1
1. Plasser Tidslinje ved å flytte den til venstre eller høyre på tidslinjen og la den stå på valgt tidspunkt.
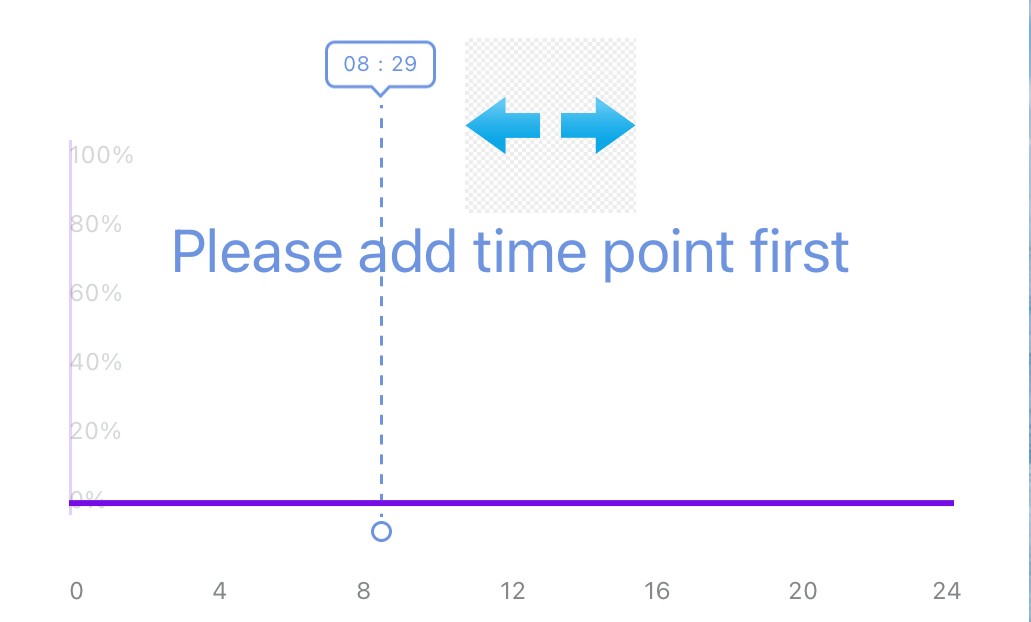
2. klikk + -knappen for å legge til det første punktet på valgt tidspunkt.
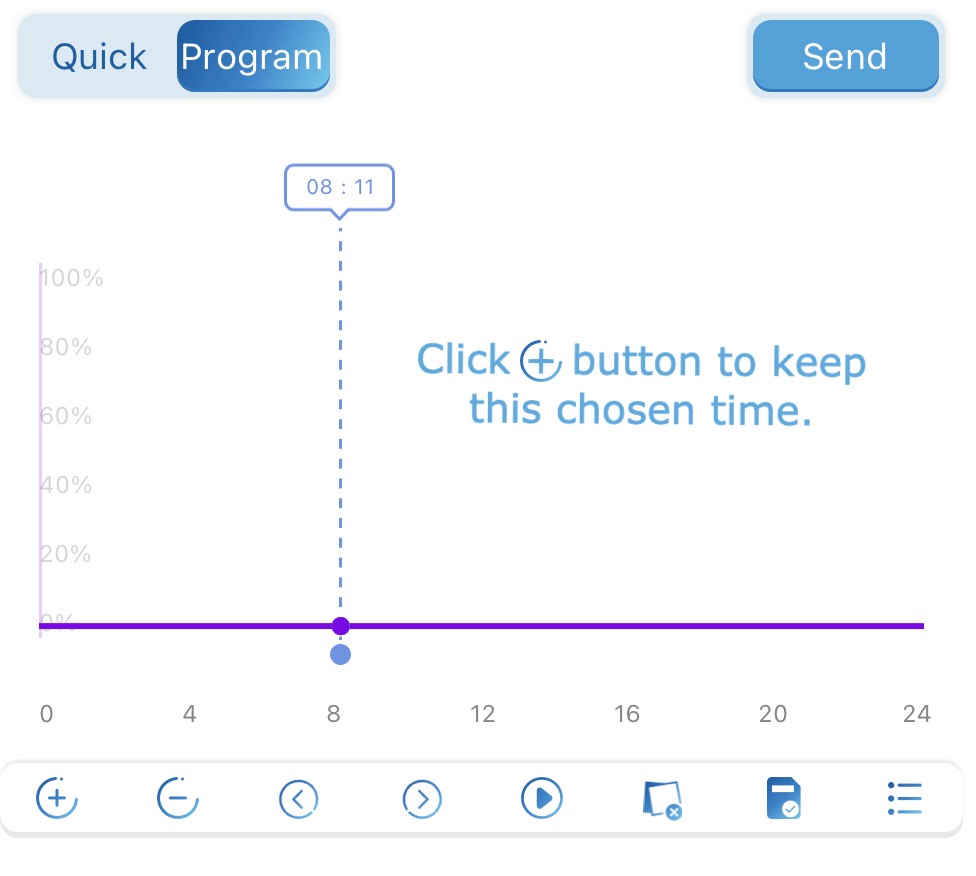
Hvis du bestemmer deg for å endre et valgt tidspunkt, klikker du på - knappen. Bruk knappene for tidsjusteringer < og >. For eksempel å endre fra 12:05 til 12:10. Små forskjeller justeres lettere ved å bruke disse knappene.
Legger til tidspunkt 2 og angir Kanaler lysintensitet
1. Plasser Tidslinje ved å flytte den til venstre eller høyre på tidslinjen og la den stå på valgt tidspunkt.
2. klikk + knappen for å legge til punkt 2 på valgt tidspunkt.
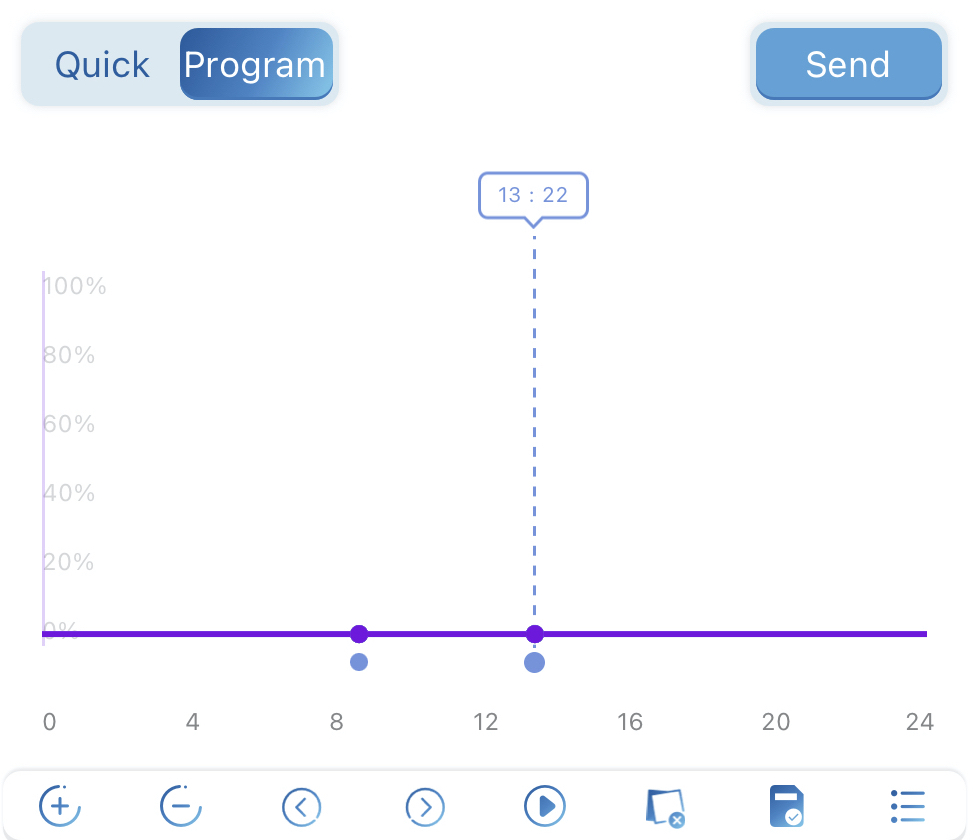
Innstillingsprogram Kanaler lysintensitet
Velg nå kanalens lysintensitet. Husk at punkt 1 startet med 0%. Du kan velge intensiteten til hver kanal ved å flytte knappen opp eller ned. Hvis du vil ha samme intensitet for alle kanaler på dette gitte punktet, velger du intensiteten på ALL -knappen.
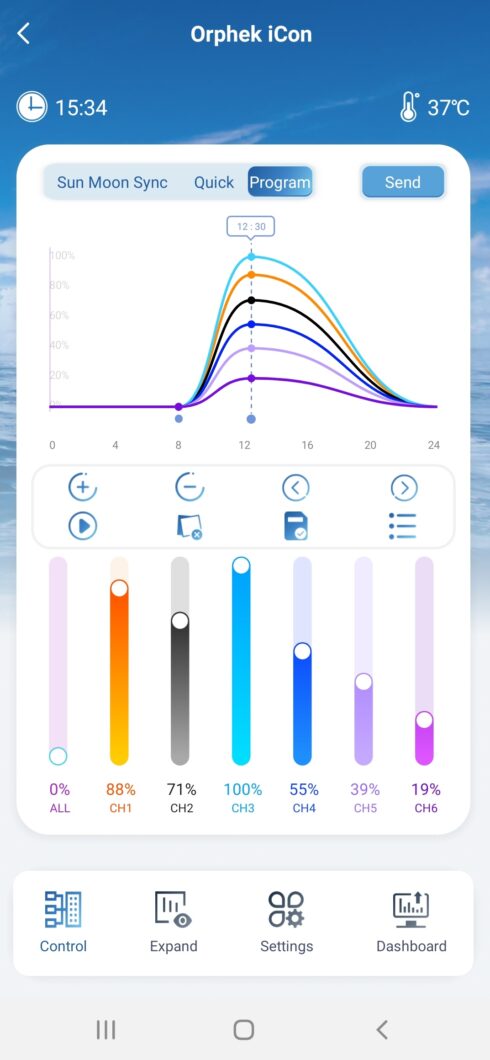
Legger til siste tidspunkt
Det vil være det siste punktet som ble opprettet og den siste gangen på slutten av solnedgangen som også vil være 0%.
1. Plasser Tidslinje ved å flytte den til venstre eller høyre på tidslinjen og la den stå på valgt tidspunkt.
2.Click + knappen for å legge til punkt 3 på valgt tidspunkt. og Sett alle kanaler til 0%.
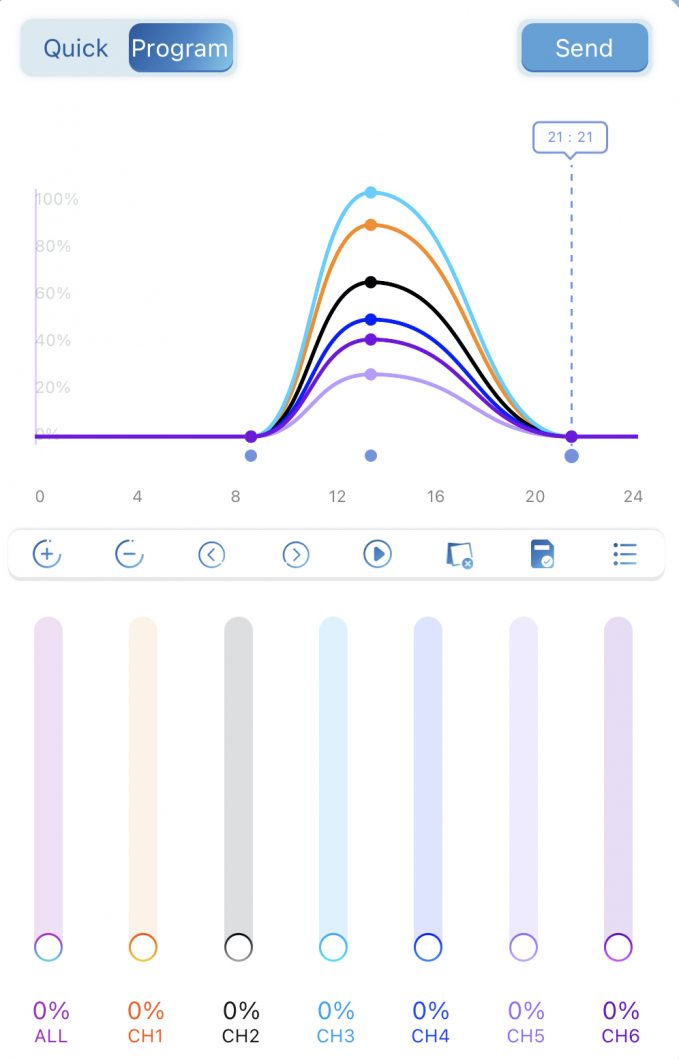
Lagrer programmet du opprettet
Du kan lagre programmet som er opprettet ved å klikke på Lagre -ikonet
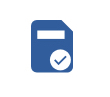
I høyre hjørne. Du vil se et popup -vindu som ber deg om å lagre nåværende nåtid. Gi det et navn og klikk på lagre. Husk at du kan opprette mange tidspunkter, men vi forklarte ovenfor at du virkelig trenger bare 3 tidspunkter for å få det riktig.
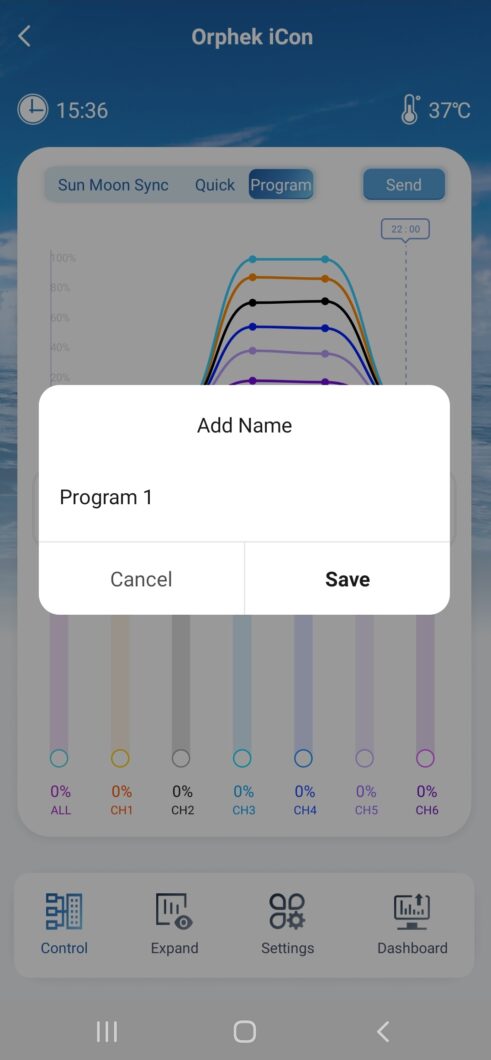
Klikk SEND -knappen på høyre side for å sende for å kjøre programmet.
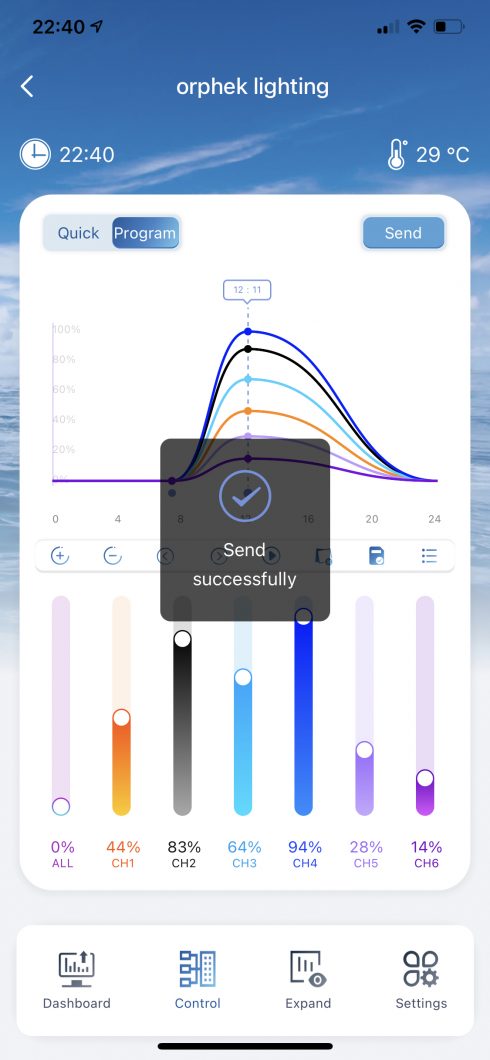
Nå som du har opprettet ditt eget program og det er lagret i listen over programmer du kan bruke dette opprettede programmet, kan du bruke Helius eller lage flere programmer og bruke det som passer deg når du vil!
Slette og gi nytt navn til programmer som er opprettet

Du kan også slette programmer du har opprettet, og som du ikke lenger har interesse for, eller gi dem et nytt navn hvis du ombestemmer deg om det gitte navnet.
Klikk på ikonet for å slette programmer søppel og slette den.
For å gi nytt navn til programmet, klikk på ikonet med blyant og gi det nytt navn.
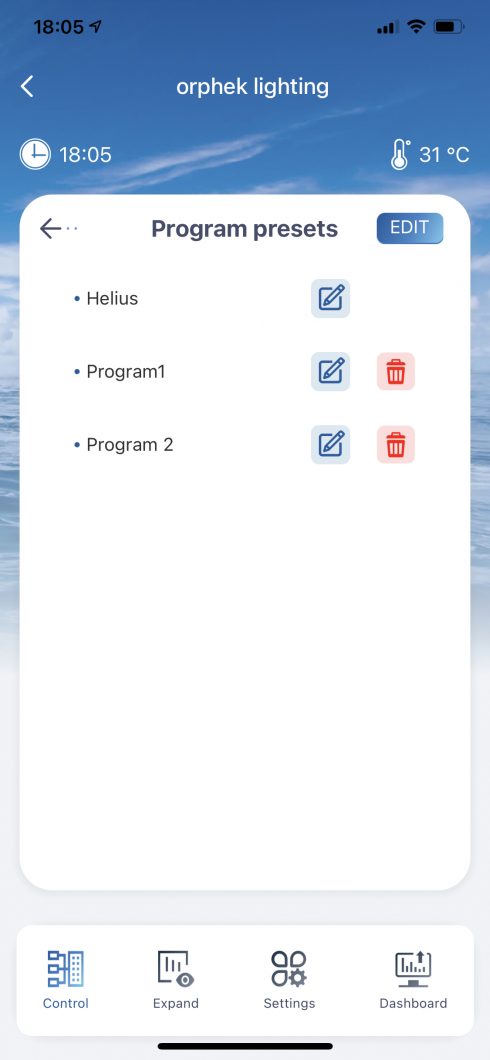
Expand
Expand - Viser alle tilgjengelige moduser og lar deg gå inn i hver modus for å aktivere/ikke klare og angi kjøretiden
Klikk på Utvid, du vil se ytterligere fire kule funksjoner: Skyer, Maneter, Lunar (Moonlight) og Akklimatisering.
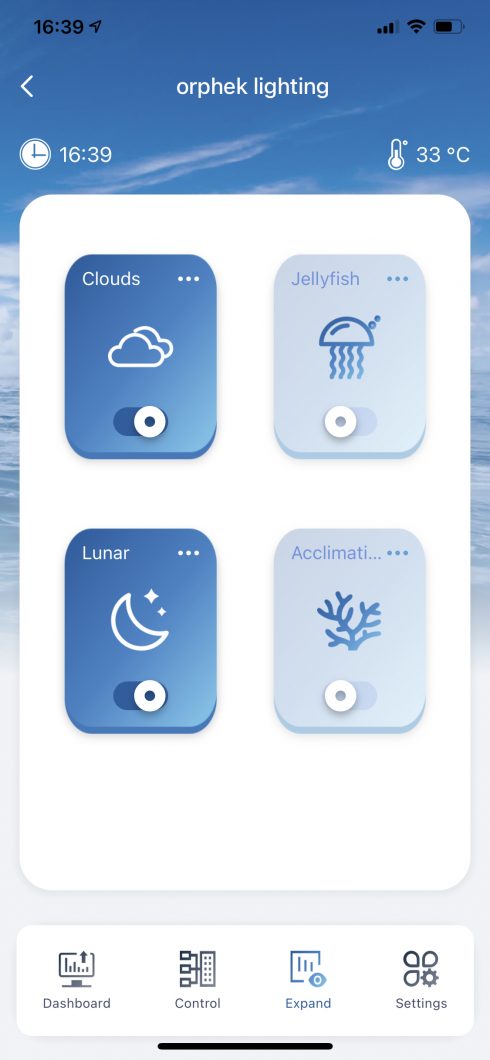
skyer
Skyer - Skymodus lar deg etterligne naturen og bringe skyggeskyggeffekt til tanken din. Det betyr at korallene dine vil være midlertidig under en sky. Fordelen med denne modusen er at korallene kan slappe av fra lysintensiteten og hjelpe fargen til å øke vibrasjonen.
Orphek skapte en veldig naturlig skyeffekt som etterligner naturen. Det betyr at lysintensiteten sakte vil falle og forbli lavere og sakte øke tilbake til etterligne skyer som passerer på himmelen over sjøvannet.
Så hvis du vil at "skyer skal passere over tanken din", kan du programmere skyer til å passere over tanken din fra 8 om morgenen til 20:00 om natten.
Hvordan gjøre det
Klikk på Clouds for å gå til Clouds -programinnstillingen.
Du kan angi starttiden for å kjøre Clouds -programmet, og tiden det skal slutte å kjøre.
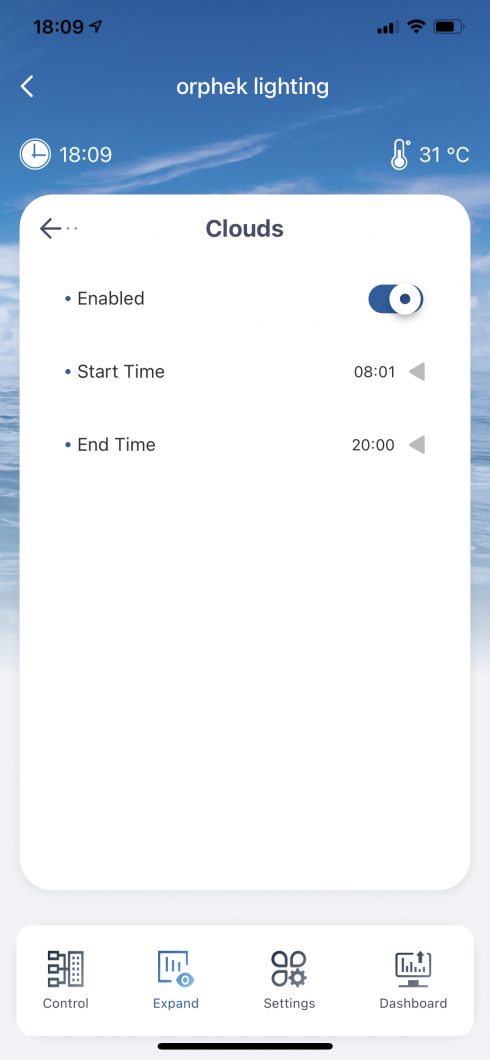
Du kan angi starttiden til 08:01 og 20:00 for å slå av programmet.
Hvis klokken er angitt feil, vil det dukke opp en melding som sier "velg et tidspunkt mellom 08: 01-20: 00". Vær oppmerksom på at den programmerte tiden for å slå av skyer alltid bør være senere enn starttiden.
La oss si at du vil at "skyer skal passere over tanken din" fra 13:00 til 16:00 for å gi korallene litt tid til å slappe av fra lysintensiteten.
Slik fungerer programmet:
Etter at du har angitt kjøretiden (13:00 - 16:00), vil skyer gå hvert 15. minutt fra 13:00 til 16:00.
Hvert 15. minutt kjører den skyeffekten i 5 minutter.
Hva vil skje i løpet av disse 5 minuttene:
I løpet av disse 5 minuttene vil lysintensiteten dempes sakte til 30% på 1 minutt, den vil bli holdt på 30% i 3 minutter, og den vil sakte gå tilbake til den opprinnelige intensiteten på 1 minutt. 30% Etter at syklusen er fullført det vil gjentas igjen om 15 minutter. Disse syklusene vil gjentas til kl. 16. Etter 00:16 vil lyset gå tilbake for å kjøre det opprinnelige programmet uten skyer.
Manet
Manetmodus er designet for maneter i henhold til deres fargespekter og intensitetsbehov.
Hvordan gjøre det
Klikk på Maneter for å gå til Jellyfish programinnstilling.
Du kan angi starttidspunktet for å kjøre maneterprogrammet og tiden det skal slutte å kjøre og lysstyrken.
Når du har angitt tid og lysstyrke, kjører programmet og automatisk 41 endrer kanalene/fargene suksessivt til sluttiden for programmet.
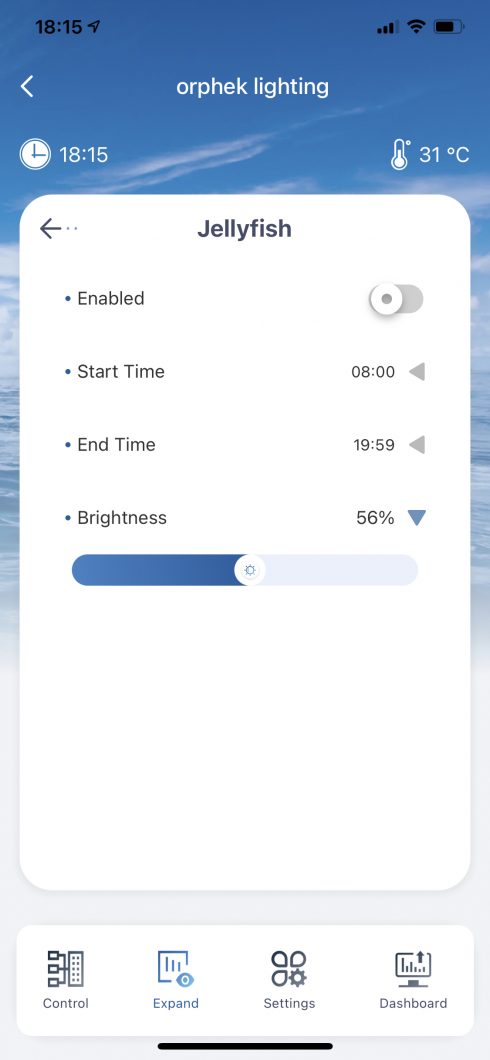
Lunar
Lunar - Lunar -modus vil etterligne en månelyssyklus for bedre korallgyting.
Mange korallrevdyr viser det som er kjent som månens eller halvmånens periodisitet i avlsarbeidet. Med andre ord topper deres gyting en gang hver månesyklus (vanligvis ved fullmåne) eller to ganger hver månesyklus (ved full og nymåne). Nå vil du kunne kontrollere denne syklusen og korallens gyting !!
Hvordan gjøre det
Klikk på Lunar for å gå til Lunar -programinnstillingen.
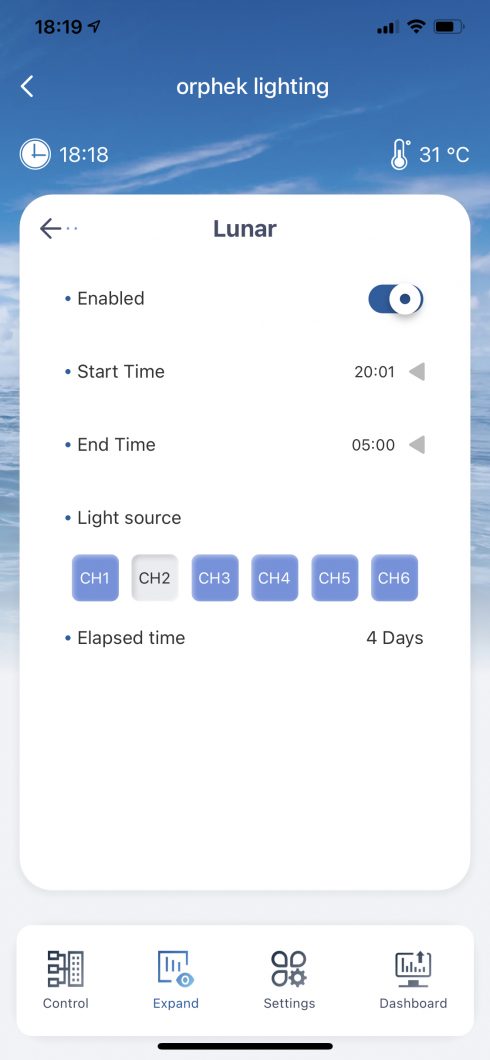
Du kan angi starttiden for å kjøre Lunar -programmet, og tiden det skal slutte å kjøre.
Du kan angi starttiden kl. 20 om natten og 00:08. for å slå av programmet. Månelyset til Lunar -programmet går om natten og tidlig om morgenen og vil vare i løpet av en måned.
Dette programmet lar deg velge hvilken kanal du vil kjøre måneskinn.
Hvordan fungerer det
I løpet av en måned starter enheten (lys) fra 0% og går hver dag sakte opp med 0.067% og den 15.th dag går den opp til 1% og går deretter sakte ned med 0.067% hver dag og den 30th dag går det ned til 0%.
Den forløpne tiden viser hvor mange dager måneskinn går.
Akklimatisering
Akklimatisering - Akklimatiseringsmodus hjelper korallene med å sakte akklimatisere seg i tanken din og
redusere virkningen av nye miljøforhold ved gradvis å justere nye parametere for fargespekter og lysintensitet, unngå å stresse korallene.
Hvordan gjøre det
Klikk på Akklimatisering for å gå til innstilling for akklimatiseringsprogram.
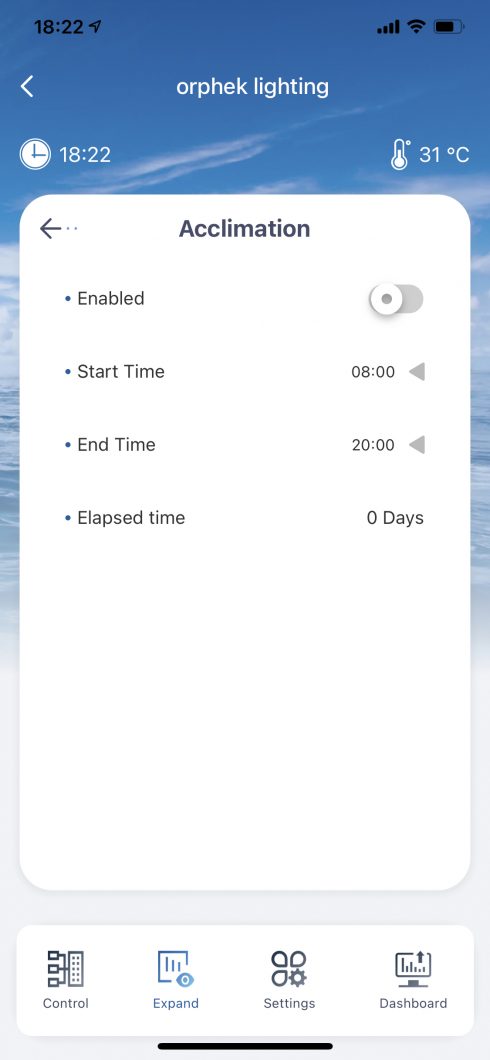
Du kan angi starttiden for å kjøre Clouds -programmet, og tiden det skal slutte å kjøre.
Du kan angi starttiden til 08:00 og 23:00 for å slå av programmet.
Du kan angi starttid og sluttid, og tidsområdet er 08: 00-23: 00.
Hvis klokken er angitt feil, vil det dukke opp en melding som sier "velg et tidspunkt mellom 08: 00-23: 00". Vær oppmerksom på at den programmerte tiden for å slå av akklimatisering alltid bør være senere enn starttiden.
Hvordan fungerer det
Akklimatiseringsprogrammet vil kjøre i 10 dager på rad. Den 11th dag, går enheten (lys) tilbake til programmodus.
Programmet starter med dag én når alle kanalers intensitet vil være på 30%. Den andre dagen vil den øke til 33% og så videre. Hver dag vil lysets intensitet økes med 3% til den når 60% den siste dagen (dag 10).
Flere ting å vite om Orphek -appen din:
VIKTIG Å VITE
Du vil ikke kunne kjøre både Lunar og Clouds eller både maneter og akklimatisering samtidig. Hvis du prøver å gjøre det, vil du motta en melding fra appen. å slå av en av dem.
innstillinger
innstillinger - Lar deg angi Atlantik iCon -tid og mer avansert innstilling
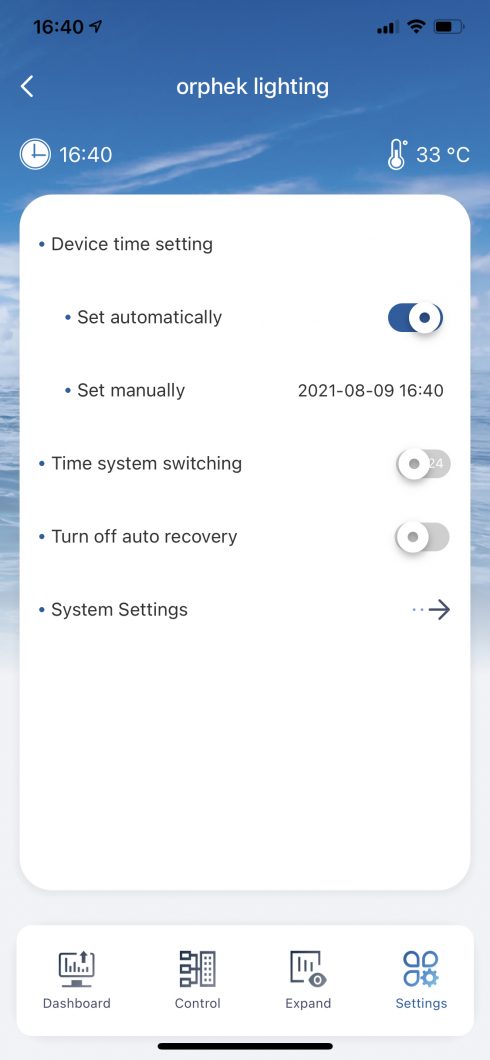
Du kan stille klokken på to forskjellige måter - automatisk eller manuelt.
Gå til innstillinger og flytt knappen til høyre hvis du vil sette den automatisk eller slå denne funksjonen av og angi klokkeslettet manuelt.
Du kan også endre tidsformat ved å flytte knappen på tidssystembryteren.
Autogjenoppretting - Quick vil kjøre i 2 timer, og etter denne perioden vil lyset kjøre programmet tilbake. Dette er et sikkerhetstiltak hvis du for eksempel glemmer lyset PÅ, og det vil gå hele natten, og det kan muligens skade korallene dine. Hvis du ønsker å slå av denne funksjonen av en gitt grunn, kan du gjøre det i Innstillinger ved å slå på Automatisk gjenoppretting. Som standard er På. Bare flytt knappen til høyre.
Systeminnstillinger
Systeminnstillinger lar deg sjekke informasjonen om lyset ditt.
Du kan også aktivere eller ikke aktivere offline varsel, noe som betyr at du vil motta eller ikke varsle om at lyset ditt slås av.
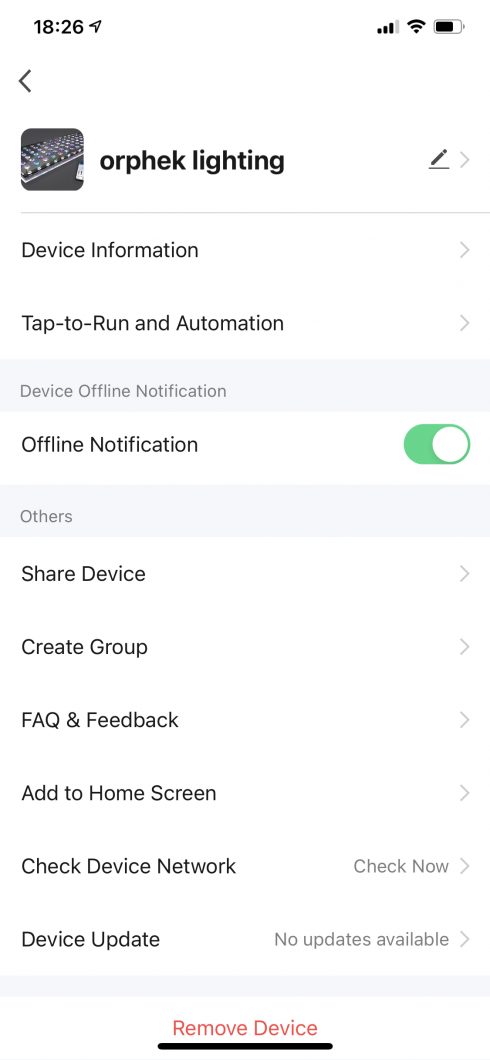
Enhetsinformasjon - Du vil få informasjon om systemet, for eksempel IP osv ...
Blyant - Ved å klikke på Blyant du kan endre lysnavnet og gi et som passer deg bedre og plassere et profilbilde,
Del enhet - Hvis du vil dele tilgangen til lyset ditt med en annen enhet, kan du gjøre det her.
Opprett en gruppe - Hvis du har mer enn ett lys, kan du sette dem sammen som en gruppe her og kontrollere og programmere dem alle fra samme sted.
Legg til startskjerm - Du kan se appen din. På startskjermen her.
Sjekk enhetsnettverket - Du kan sjekke signalet og tilkoblingen her.
Enhetsoppdatering - Det vil gi deg oppdateringer av systemet ditt automatisk som er tilgjengelige.
Fjern enheten - Det vil tilbakestille lyset ditt. Etter det, hvis du vil koble til lyset igjen, kan du gå til begynnelsen av manualen og gjøre det som det sier om igjen!
Me - Du vil legge til eller endre din personlige informasjon og tidssonen du er og profilbilde.
Tredjeparts taletjeneste - Du kan ha smart stemmekontroll her.
Hjemmestyring - Hvis du vil dele enheten med andre medlemmer av hjemmet ditt, kan du gjøre det her. Når du legger til medlemmer, vil de motta en invitasjonskode. Når de mottar koden, vil de kunne se lyset og også kontrollere det.